

In fact, Iperius can make incremental backups: the first backup process will download all files, while the next ones will download only new or changed files.įinally, you’ve to add the remote files and folders you want to download. This allows to highly customize the backup retention policy and to speed up the backup. For example, immediately after the download is completed, Iperius can copy the folder where the files have been downloaded to NAS or tape devices. Just below the folder path, you can see another option that allows to automatically copy the folder to the job destinations (“ Destinations” panel). Now choose the local folder where files will be downloaded. Once the account has been created, you can select it from the list. Click on the button highlighted in the picture and add a new account, specifying server address, username and password (and, if you want, check the options to use the secure protocols, FTPS or SFTP).
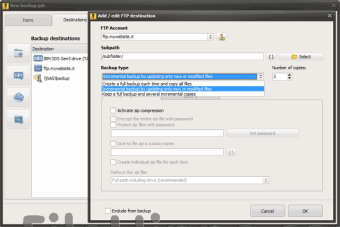
There are several settings to be configured, but, first of all, you have to create an FTP account to connect to the remote server.
#Download iperius free backup how to#
This tutorial shows how to download some specific files and folders from an FTP server (the same procedure applies to download an entire website).įirst of all you must create a new backup job, then add the special item that allows you to configure an FTP Download (as shown in the image below).

Iperius also supports the FTPS (FTP over SSL) and SFTP (SSH) protocols, to ensure the maximum security in the data transmission. It can also be used to periodically and automatically download any kind of file or folder accessible through an FTP server. This feature has many interesting uses, starting from the possibility to download locally entire websites (website backup), up to backup and automatic download of remote databases. Among the powerful features provided by Iperius, we also have the FTP Download.


 0 kommentar(er)
0 kommentar(er)
